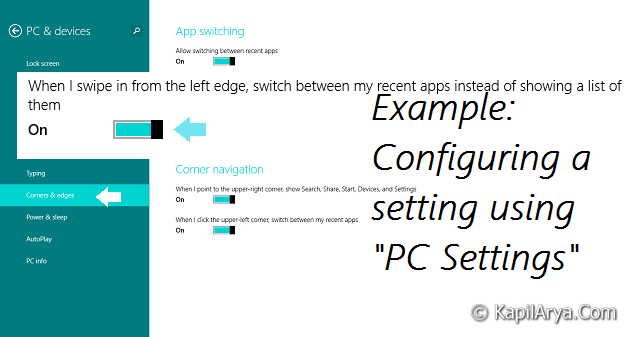
Breaking News
Windows 8 Pc Settings Not Working
четверг 09 апреля admin 18
Windows 8 features a new, touch-friendly UI to change your operating systems settings via a special app called 'PC Settings'. Along with classic Control Panel which remains in the Desktop, the PC settings app allows you to change the most important parameters of your PC. You can manage your user accounts, devices, change your personalization preferences and network settings, and so on. Since Windows 8.1, many more settings from the classic Control Panel are available in PC Settings. In this article, we shall see all the ways to open the PC Settings app in Windows 8.
RECOMMENDED: Click here to fix Windows errors and optimize system performance
To open the PC Settings application, we can use any of the following methods.
Follow the steps below to see what went wrong: Step 1: Take the cursor to the top-right corner of your desktop screen. A menu will appear. Step 2: The Settings menu will appear. Click Control Panel. Step 3: Click Hardware and Sound. Step 4: Under Sound click Manage Audio Devices.
Using Gestures
This method works both in Desktop mode and inside Modern apps/Start screen.
- Swipe from the right edge of the screen towards its center. The Charms will appear on the screen. Alternatively, you can move your mouse to the top or bottom right corner of the screen and swipe down or up respectively along the right edge.
- Click on the Settings gear icon. It will show the Settings Charm.
- Click the Change PC Settings link.
That's it.
Using Hotkeys on the keyboard
This method is very useful if you are using Windows 8 on a device with a physical keyboard.
- Press the Win + I shortcut keys together. It will bring the settings Charm directly to the screen.
- Click the 'Change PC Settings' link.
Using the command line
This trick is based on our exclusive research about AppsFolder.
Press Win + R shortcut keys. When the Run dialog appears on the screen, type or copy-paste the following in the text box:
It will open PC Settings directly. This is the fastest way to access PC Settings in Windows 8. You can create a shortcut to this command and assign a global hotkey from its Properties to launch the PC Settings application quickly. See how to add global hotkeys to launch your favorite applications in Windows 8.1.
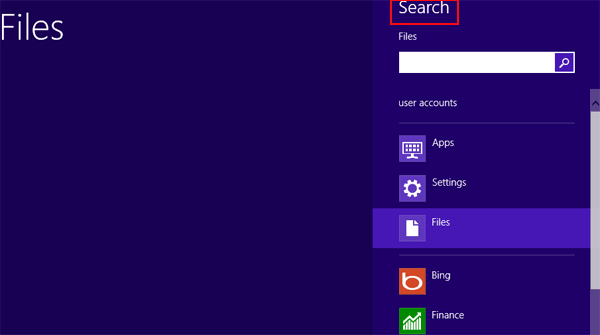
Download game monopoly versi indonesia gratis. Via a shortcut pinned to the Taskbar
- Open the PC Settings app once using any method described above.
- Switch to the Desktop mode or make the Taskbar visible by a hotkey.
- Right click the PC Settings' taskbar button and click Pin this program to taskbar.
Using the Start screen or Apps View
Switch to the Start screen or Apps View and type: PC S and press Enter to launch it. Tip: see how to speed up search on the Start screen in Windows 8.1
Opening any page inside PC Settings directly
You can also create direct shortcuts to any page inside PC Settings. See our full range of articles which cover how to open the various pages in PC Settings directly.
RECOMMENDED: Click here to fix Windows errors and optimize system performance