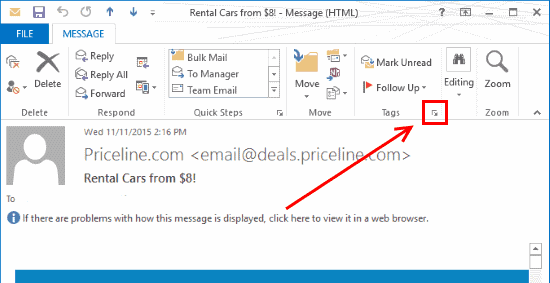
Breaking News
Where Can I Find The Mail Headers In Outlook 2016 (for Mac
четверг 26 марта admin 61
Mar 31, 2020 NOTE: Healthcare users - you will need to login to Healthcare OWA. If the steps below don't work for you, please contact the HCIS Help Desk for further instructions. Login to OWA.; Click the Mail app.; Start a new message. (if needed) Move and resize the window so you can see your messages list. Select the email that you want to forward.; Drag it and drop it into the body of your new message. So, if you are interested in this information, here’s how to view full email headers in the Mail app on Mac. View the full email header for a message. Open the Mail app on your Mac and then follow these simple steps to view the full email header for a specific message. 1) Select the email you want to view the header for.
Summary: The blog explains the manual process to export Outlook for Mac 2016 to Windows Outlook PST. It also outlines how you can easily and quickly convert Outlook for Mac data file (.olm) to Outlook data file (.pst) by using an OLM converter.
When working with Outlook on Mac, you may require to export its data to Windows Outlook PST file format. This may happen in any of the following situations:
- Your users need to access OLM files on Outlook for Windows client.
- You need to move data from Mac to Windows PC.
However, Microsoft Outlook for Windows does not support the Outlook for Mac data file (.olm). There is a manual way following which you can export OLM file data to PST.
How to Export Outlook for Mac to PST Manually?
IMPORTANT NOTE: The manual process involves a lot of steps and can be time-consuming. But, if you urgently need to export OLM to PST file format, skip to the next section to learn how you can quickly perform OLM to PST conversion by using Stellar OLM to PST Converter. This will save you time and the hassle of implementing the steps to export Outlook for MAC data file to Outlook data file (.pst).
You can export Outlook 2016 MAC to PST manually by following these steps:
NOTE: In Outlook for Mac 2016, email messages, contacts, calendar and other items can be exported to archive file.
Step 1 – Export Outlook OLM File
NOTE: This is an OPTIONAL step and helps backup OLM file. You can skip this step and directly proceed with the next step to export Outlook for MAC data to PST.
- Open Outlook in your Mac system, from the Tools tab, click Export.
2. In Export to Archive File (.olm) window, select the items you want to export, and then click Continue.
3. In the dialog box that appears, under ‘Save archive file (.olm) as:’ specify the name of the file and location where you want to save it.
Download free livre champs de bataille games workshop lord youtube. I have been browsing on-line greater than 3 hours nowadays, yet I never discovered any attention-grabbing article like yours.It is pretty price enough for me.
4.After Outlook finishes exporting the selected data, click Finish.
The selected items in the OLM file will be saved as an archive .olm file at the desired location.
Step 2 –– Set up Gmail in Outlook for Mac
NOTE: Before proceeding with this step, make sure you have a Gmail account with IMAP setting enabled.
1. Open Outlook for Mac application, click Outlook >Preferences.
2. In Outlook Preferences window, choose Accounts under Personal Settings.
3. In Accounts window, click the plus (+) sign in the lower left corner (as shown in the image below). Select E-mail from the drop-down menu.
Figure 6 – Accounts Window
4. When prompted, enter your Gmail account information, and then click Add Account.
Figure 7 – Add Gmail Account Details
5. The Gmail account will be added to your Outlook account.
Step 3 – Move Outlook for MAC data to Gmail
- In Outlook 2016 for Mac, right-click the newly added Gmail folder, and select New Folder.
Figure 8 – Gmail New Folder
2. Rename the folder, and then click File > Import.
Figure 9 – Outlook for Mac Tools Import
3.Next, click the mailbox folder you want to export.Right click the items from the selected folder, and choose Move >Choose Folder.
4.Right click the items from the selected folder, and choose Move >Choose Folder
5.Find the Gmail folder, and click Copy.
All your OLM file data will get added in the new Gmail folder.
Stage 4 – Export OLM Data from Gmail to Outlook PST
1. Open your Windows Outlook application, and configure the same Gmail account you have set up in Outlook for Mac.
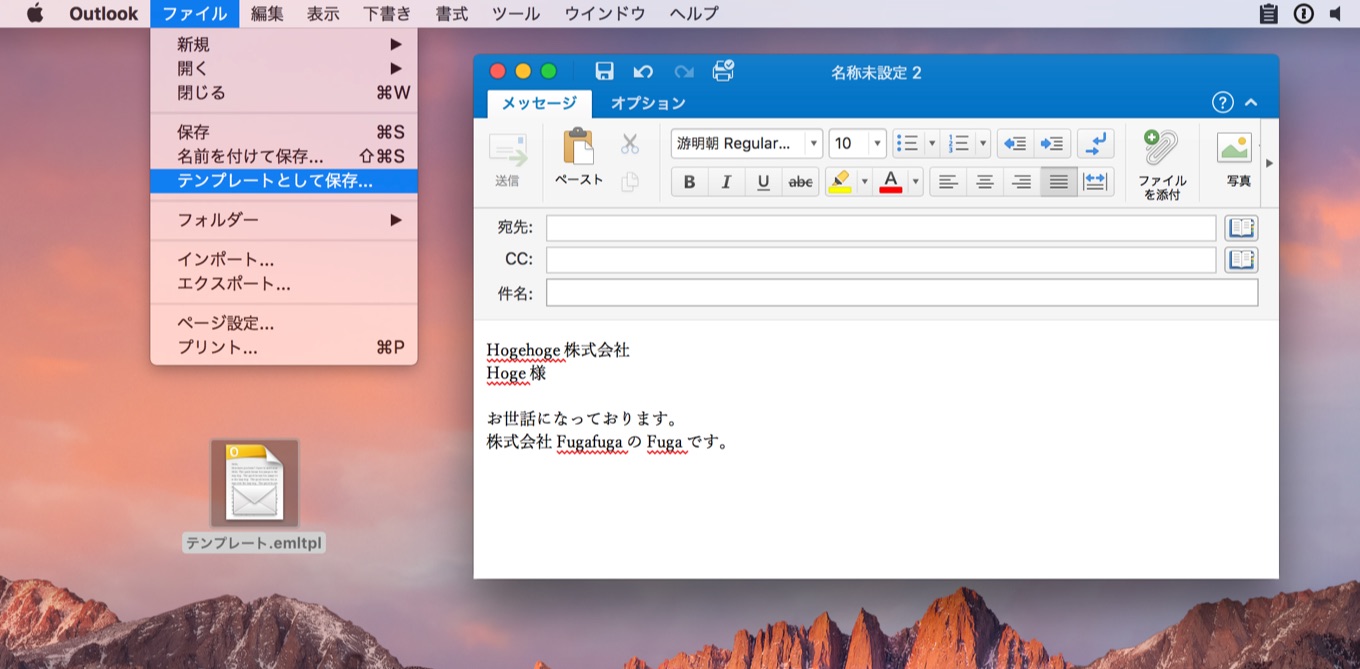
2. Choose File > Open & Export > Import/Export.
Figure 11 – Import/Export
3. From Import and Export Wizard, choose Export to a File.
Figure 12 – Export to a file
4. Select Outlook Data File (.pst), and then click Next.
Figure 13 – Export to Outlook Data File
5. In Export Outlook Data File window, select the Gmail folder that contains OLM file data, and hit Next
6. Choose the location of your Outlook data file (.pst), and click Finish.
Your OLM file data will now get exported to PST file.
Limitations of Manual Process
While the above mentioned manual process can help you export Outlook 2016 for Mac data to Windows Outlook PST, it has a few limitations:
- Requires Gmail configuration.
- It is lengthy and time-consuming.
- It may require technical assistance.
- It may result in data inconsistency
How to Overcome Limitations of Manual Process?
You can overcome the limitations associated with the manual method by using a specialized OLM to PST converter such as Stellar Converter for OLM software. Here’s how:
- You don’t need to configure a Gmail account.
- The software quickly converts all of the OLM file data to PST in 3 simple steps: ‘Select OLM file’, ‘Convert’, and ‘Preview & Save’.
- The software’s user interface can be operated by any user without technical assistance.
- The OLM converter converts OLM to PST, while keeping the mailbox data intact.
Read this: Process of converting OLM to PST using Stellar Converter for OLM
Summing ups
Most Mac users face difficulties in moving from Outlook for Mac to Windows Outlook and now that you have understood the difference between the manual method and the software tool, you can easily reach the conclusion that Outlook 2016 Mac OLM file can be easily exported to PST and it’s equally easy to import data with Stellar Converter for OLM.
Modifying this control will update this page automatically
Mail User Guide
Use Viewing preferences in Mail to change options for viewing messages.
To change these preferences in the Mail app on your Mac, choose Mail > Preferences, then click Viewing.
Option | Description |
|---|---|
List Preview | The number of lines of the message to show in the message list. |
Move discarded messages into | Choose whether to delete a message or move it to the Archive mailbox when you swipe left on a message in the message list. This setting also determines whether you can delete or archive messages from Mail notifications. |
Show message headers | Show default or custom fields in message headers. To add fields, click the pop-up menu, choose Custom, click the Add button , then enter the name of a message header, such as Return-Path. |
Display unread messages with bold font | In column layout, show unread messages in bold to help distinguish them from messages you have read. |
Load remote content in messages | When remote content is retrieved from a server, information about your Mac can be revealed. You can deselect the option for increased security, but some messages may not display correctly. Remote content isn’t displayed in messages that Mail marks as junk. |
Use Smart Addresses | Show recipients’ names but not their email addresses (if a recipient is in the Contacts app or the Previous Recipients list, or on a network server). |
Use dark backgrounds for messages | Show messages in the preview area and new messages you’re writing with a dark background (when this option is selected) or a light background (when this option isn’t selected). This option is available only if you selected the Dark appearance in General System Preferences. When this option is selected, you can switch to a light background while viewing or writing a message. Choose View > Message > Show with Light Background. To see the message with a dark background again, choose View > Message > Show with Dark Background. |
Highlight messages with color when not grouped | When conversations are turned off, highlight the messages in a conversation in the message list, to help identify them more easily. Click the color well to choose a highlight color. |
Include related messages | Include related messages (those located in other mailboxes) when viewing a conversation. |
Mark all messages as read when opening a conversation | Mark all unread messages in a conversation as read when you view the primary message of the conversation. |
Show most recent message at the top | Display the most recent message in a conversation first in the preview area. If deselected, the oldest message appears first. |
You can sort, filter, and otherwise change how messages appear in the message list.
See alsoShow detailed headers in Mail on MacCustomize toolbars on MacAddress emails in Mail on MacView email conversations in Mail on Mac
